【窓フォト】パソコンの画面をそのままスクリーンショットする方法【windows】

「パソコンの画面をそのままフォトショしたいけど、やり方がよくわからない」という方のためにおすすめの無料アプリケーション【窓フォト】で簡単にキャプチャする方法をご紹介します。
このアプリケーションをダウンロードするだけでパソコン上の全画面はもちろん、指定した任意の場所をキャプチャすることができます。
窓フォトとは
パソコンの画面をキャプチャすることができる無料アプリケーションです。

例えばデスクトップ上にこのような画面が出てきたとします。画像で有れば保存することはできますが、ウェブサイトだと画像として保存することができません。しかし【窓フォト】を使用することでデスクトップ上の画面をキャプチャすることができます。又、このように指定した部分だけをキャプチャすることも可能です。

ダウンロード
まずはワンタッチソフト : 窓フォトのソフトウェアから【公開中のソフトウェア】をクリックします。すると、このような画面に移動します。

一番上の【窓フォト】を選択します。窓フォトの概要ページに移動しますのでそのまま下にスクロールしていくと、ダウンロードという項目があるので【ダウンロードページ】をクリックしましょう。

一番上の【窓フォト(Veri8.7.4)】をクリックして、このソフトを今すぐダウンロードを選択してインストールしてください。
ダウンロードが終わったら
PC>ダウンロード>madophotoからmadophotoのファイルを開きます
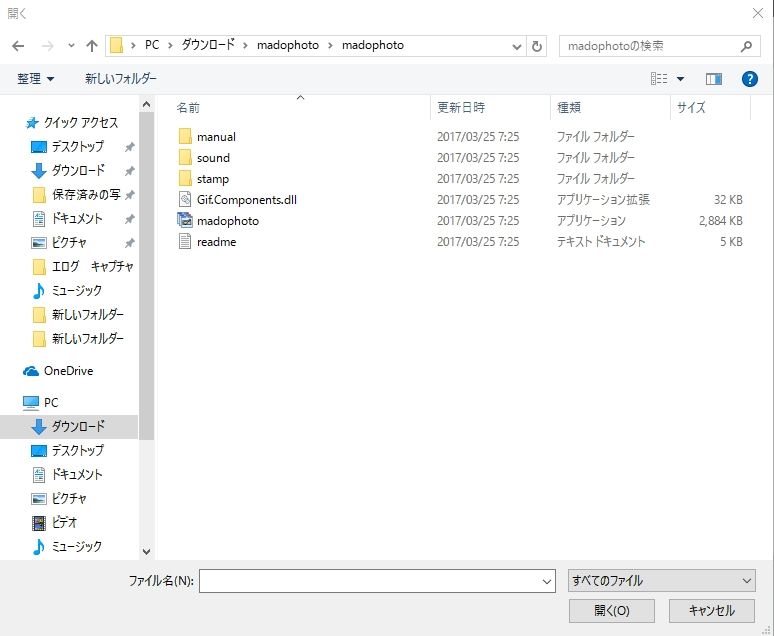
「madophoto アプリケーション」をクリックすると、アプリが作動します。
これでダウンロードは完了です。

使用方法
アプリを作動すると、窓のようなアプリが画面上にでてくるのでキャプチャしたい画面を開き任意の範囲に調節します。範囲を調節したら窓フォトの左上のキャプチャ(C)をクリック。

範囲内をキャプチャ(C)をクリックして、画像の保存内にある形式・保存先フォルダ・ファイル名を選択した後【保存】をクリックすると指定したフォルダ内に画像が保存されます。デスクトップ全体をキャプチャしたいときは、同じ要領でデスクトップキャプチャ(D)をクリックします。
まとめ
これでパソコンの画面をスクリーンショットすることができるようになりましたね。
また、保存した画像の容量が大きすぎるときは
このアプリを使用することで容量を小さくすることができます。こちらのアプリはインストール不要なので、ブックマークかお気に入りに追加するだけでOKです。容量が大きすぎると、ブログにupするときやメールに添付するときなどに厄介なので是非使ってみてくださいね!